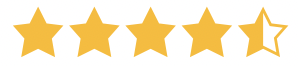
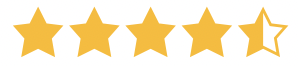
A downloadable file in your WordPress website is an effective method for sharing resources with your visitors, viewers, and customers. What do we mean by a downloadable file? Once visitors click on the file, file link, or button, embedded on your website, the file is downloaded instantaneously and automatically to their device.
Managing, organizing, and inserting downloadable files can turn out to be a tough task from time to time. There are a few excellent options. In this post, we’ll show you how to upload files to WordPress for download using the Shared Files plugin.
Having downloadable files on your website can be beneficial both for you and your visitors.
Downloadable files on your website help you boost your website engagement. They can also raise your brand awareness by providing visitors with something physical which will remind them of your site long after they leave it. Furthermore, offering downloads can also be of great help in sharing your expertise and providing individuals with long-form content accessible at any time.
Downloadable content is frequently a great extra value for visitors. It may appear to be a free gift or simply a more convenient manner for them to consume information within their own time.
Below are some great ways how you can make use of downloadable files in your WordPress website blog.
WordPress has solved this problem as well. The WordPress file block is a powerful tool that allows you to provide downloadable files to visitors to your website.
However, managing downloadable files in WordPress might be difficult if you don’t have enough WordPress coding knowledge or experience. You can add files to your media library at any time, but making them available for download is a separate process.
Furthermore, WordPress file block by default provides only downloadable links. What if you want to add a download button and make the link more visible? This will require some additional code effort.
Instead, you can make use of a dedicated WordPress plugin. While there are numerous WordPress download manager plugins, few allow you to upload files to WordPress for download.
We highly recommend you make use of the Shared Files plugin. While using this file managing plugin you can make various adjustments, such as download limit, access restriction, set featured image, and many more.
The Shared Files plugin is a download manager. It can help you easily and quickly manage and list downloaded files on your website. All you need to do is to add the files using file manager.
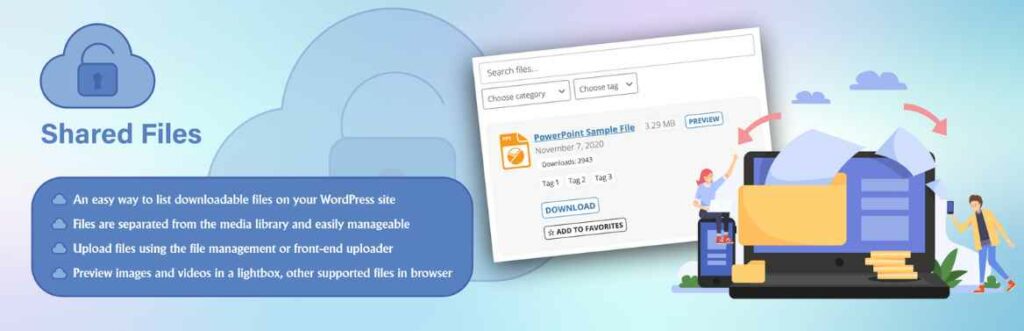
This file-managing plugin comes absolutely packed with features, let’s review some of them:
Let’s get the plugin installed and running together.
To get started with your list of downloadable files first you need to install and activate the Shared Files plugin. The process is super simple and fast.
To install the free version of the Shared Files plugin follow the below-mentioned steps:
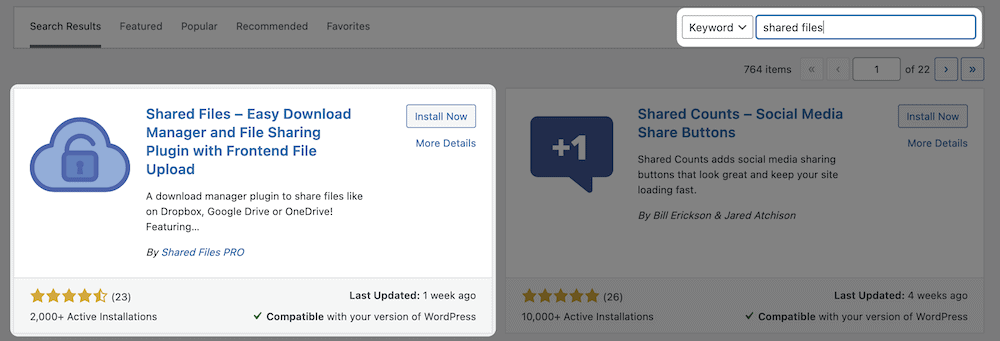
For installing the paid version of Shared Files follow the steps:
NOTE: If you have the free version installed, it will automatically be deactivated when you install the paid version.
Once done with the above-mentioned, you’ll be able to start using the Shared Files plugin to implement a file uploader.
The core step you need to take is to upload the files you want to enable to be downloaded from your blog website.
To upload files to your website follow these steps:
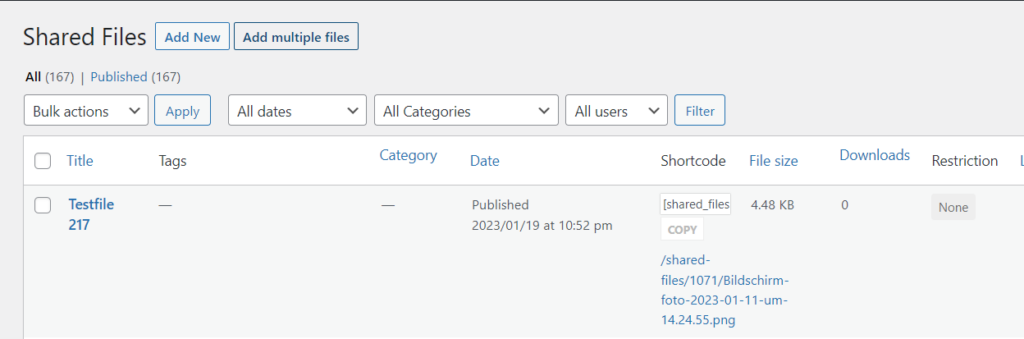
Shared Files comes with a bulk of features that enable you to make further adjustments on the downloadable files.
Here are some of the adjustments you can make to your uploaded files:
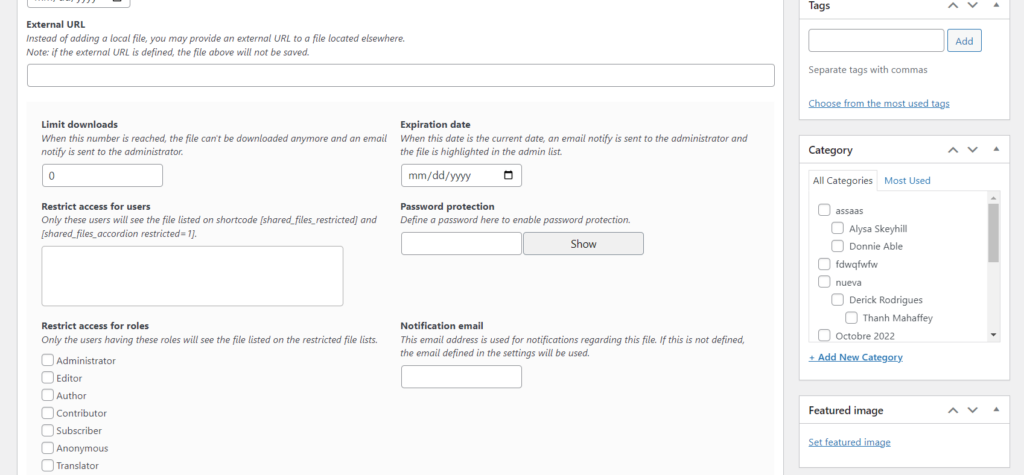
Once you upload your file or multiple files and make the necessary adjustments, you can already head to the next step.
As soon as your files are uploaded and ready you can already insert them anywhere: on your WordPress website pages or posts.
Insert the shortcode [shared_files] into the content editor of any page or post and the list of downloadable files will appear.
Once done, go to your front end and you can see your uploaded files there ready to be downloaded by the users.
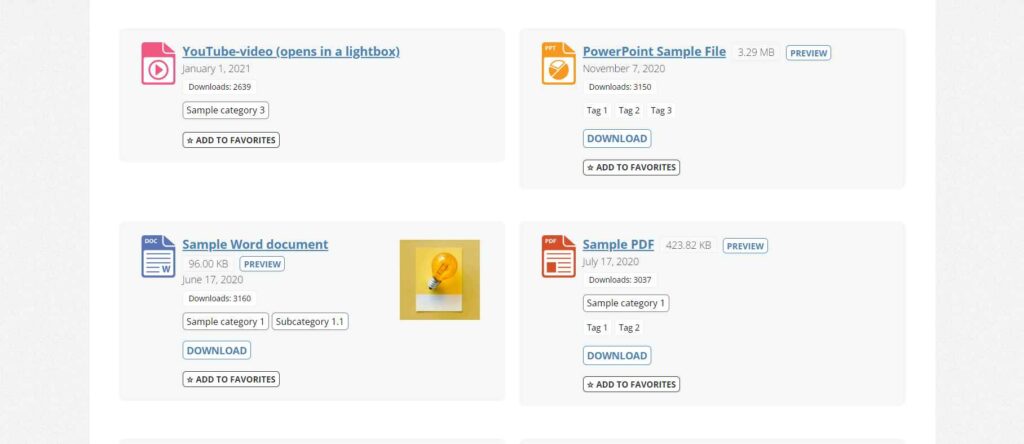
Managing your WordPress files is not a tough task if you are using the proper tools and following the right process.
With a tool like the Shared Files plugin, you can easily and quickly add fully adjusted downloadable files to your website or blog, and it will take you only a few clicks. With Shared Files there is no need to be a tech geek or code developer to manage files on your WordPress website.